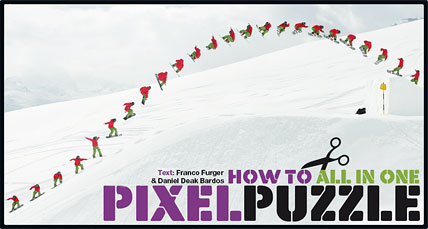
All-in-One-Fotosequenzen haben die Snowboard-Welt grundlegend verändert. Da in ihnen alle Fotos einer Tricksequenz in einem Bild vereint werden, lässt sich beispielsweise die Abfolge eines Cab 720° viel besser nachvollziehen. Hast du dich schon immer gefragt, wie solche Sequenzen gebastelt werden? Wir zeigen es dir mit dem ultimativen MBM-Trickbausatz. Geeignet für 7 bis 77 Jahre, für Photoshop-Banausen und Pixel-Nerds. Teil 1:
Fotos downloaden
Um Sequenzen bauen zu können, brauchst du erstens natürlich mal anständige Fotos. Per Download (ca 23,4 MB) kannst du die Einzelbilder dieses Cab 720° von Stefan Gimpl in hoher Auflösung runterladen. Damit stehen dir die genau gleichen Fotos zur Verfügung wie unserem Pixel-Doktor in der MBM-Redaktion. Mit diesen kannst du die Sequenz Schritt für Schritt selber nachbauen. Also, nix wie ran an den Rechner, MBM neben die Tastatur und schon bald wirst du deine erste eigene Sequenz gebastelt haben.
Anforderungen an den Computer
Zweitens brauchst du das Programm Photoshop von Adobe, welche Version spielt keine Rolle. Und drittens wäre es nicht schlecht, wenn dein Rechner über einen RAM-Arbeitsspeicher von mindestens 512 MB verfügt. Je schneller deine Kiste, desto besser. Denn beim Sequenzenbauen kann eine Photoshop-Datei schnell mal 200 MB gross werden. Zusätzlich benötigt Photoshop ausreichend freien Festplattenspeicher, um die vielen virtuell hängenden MB auszulagern. Kapiert? Egal, befolge einfach folgenden Tipp: Gehe in der Menüleiste auf Photoshop/Voreinstellungen/Arbeitsspeicher & Bildcache (bzw. Voreinstellungen/Leistung/ Speichernutzung) und stelle die Speicherbelegung auf circa 85 bis 90%. So er höhst du die virtuelle Speichernutzung.
Menüleiste
In der Menüleiste verbergen sich wie in jedem Programm die grundlegenden Funktionen. Du wirst allerdings nur wenige davon brauchen und die kannst du meist auch durch
Werkzeugpalette
In dieser Leiste findest du die Photoshop-Werkzeuge, mit denen du die Bilder auf verschiedenste Arten bearbeiten kannst. Wir benötigen hier aber vor allem das Verschieben-Werkzeug (oben re.) und das Lasso.
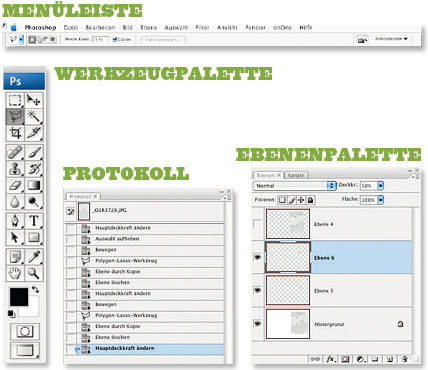
Protokoll
Auch dieses Fenster ist äusserst hilfreich. Wie der Name schon sagt, werden hier alle Arbeitsschritte protokolliert. Das Tolle dabei: Wenn du irgendwo etwas versemmelt hast, kannst du dich einfach zurück klicken und wieder dort einsteigen, wo der Fehler passiert ist.
Ebenenpalette
Dieses Fenster verschafft dir eine Übersicht über die verschiedenen Bild-Ebenen. Zum Sequenzenbauen ist dies besonders wichtig, denn jedes Einzelfoto bildet eine eigene Ebene.
Wichtige Tastenkombinationen
Apfel* und + -> einzoomen
Apfel und – -> auszoomen
Apfel und 0 -> ganzes Bild anzeigen
Apfel und D -> Auswahl aufheben
Apfel und J -> neue Ebene durch Kopie erstellen
Apfel und E -> auf eine Ebene reduzieren
Apfel und Z -> einen Arbeitsschritt zurück
L -> Lasso wird ausgewählt
V -> Verschieben-Tool wird ausgewählt
Space-Taste gedrückt halten -> Hand erscheint, mit der du das eingezoomte Bild in deiner Arbeitsfläche verschieben kannst.
*PC-User: Strg drücken anstatt Apfel
1. ARBEITSFLÄCHE EINRICHTEN
Nun aber ran an den Speck! Der erste Schritt zur AIO-Sequenz ist, alle Einzelfotos auf nur ein Dokument zu bringen. Die Fotos, die du runtergeladen hast, sind bereits im richtigen Format (300 Pixel/Zoll Auflösung, hochkant) abgespeichert. Du kannst also gleich mit dem Einrichten deiner Arbeitsfläche beginnen. Eigene Fotos musst du zuvor entsprechend anpassen.
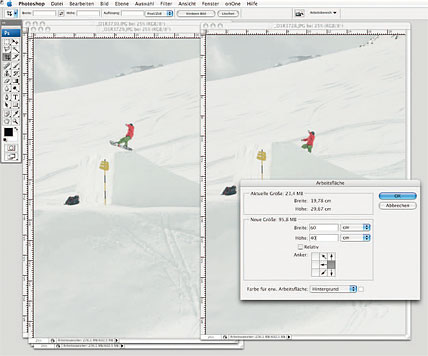
Arbeitsfläche erweitern
Na, dann los! Öffne alle Fotos in Photoshop. Je nach Leistung deines Computers raten wir allerdings, zu Beginn nur die ersten fünf Fotos zu öffnen, so wird deine Datei nicht zu gross. In unserer Vorführung sind ebenfalls nur die ersten fünf geöffnet. Wenn dein Rechner jedoch mit RAM-Arbeitsspeicher bewaffnet ist wie Pamela Anderson mit Silikon, kannst du natürlich auch alle Fotos auf einmal öffnen.
Klicke dann das erste Foto der Sequenz an und wähle in der Menüleiste Bild/Arbeitsfläche aus. Bestimme nun deine Arbeitsfläche. Geh auf 60 cm Breite und 40 cm Höhe, so hast du genug Platz, um zu werkeln. Und erweitere die Arbeitsfläche nach links. Das heisst: Klicke im Quadrat den Button rechts in der Mitte.
Bilder auf die Arbeitsfläche ziehen
Gut. Nun sollte das erste Foto auf deinem Dokument erscheinen, rechtsbündig und in der Mitte. Ziehe dann mit dem Verschieben-Tool (Werkzeugpalette ganz oben rechts) die restlichen Fotos in der richtigen Reihenfolge (!) in die Arbeitsfläche. Sobald du ein Foto rübergebeamt hast, schliesse das Originalfoto. So sparst du wertvollen Speicherplatz.
Am Ende liegen alle Bilder auf der Arbeitsfläche und sonst sind keine anderen Fotos mehr offen. Erster Schritt getan! Wie du auf der Ebenenpalette sehen kannst, bildet jedes Foto eine eigene Ebene. Foto 1 ist der Dokument-Hintergrund, den du nicht verschieben kannst.
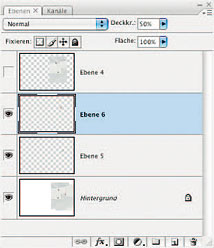
Schauen wir uns die Ebenenpalette etwas genauer an. Zwei Funktionen sind wichtig. Erstens: Wenn du auf den Button mit dem Auge klickst, kannst du die einzelnen Ebenen aus- bzw. einblenden. Zweitens: Oben rechts kannst du den Deckungsgrad der jeweiligen Ebene einstellen. Entweder durch die Pfeilsteuerung mit der Maus oder, einfacher, die 5 tippen für 50% (die ausgewählte Ebene ist halb transparent, so dass die anderen Ebenen durchschimmern) bzw. die 0 tippen für 100% (die ausgewählte Ebene überdeckt die anderen vollständig). Auch zu beachten: Die Ebenen, die blau markiert sind, sind aktiv. Nur diese kannst du bearbeiten.
2. BILDHINTERGRUND BAUEN
Dann kann’s ja losgehen mit dem Pixel-Schnipseln. Schnipseln musst du an zwei Dingen. Einerseits musst du die Trickabfolge zusammensetzen, andererseits aber auch das Gesamtbild füllen: die Landschaft mit Kicker, Bergen, Himmel etc. Zuerst konzentrieren wir uns auf das Gesamtbild. Dazu brauchen wir Foto 1 (Ebene Hintergrund) und Foto 5 (Ebene 4). Wenn wir diese beiden Fotos zusammenlegen, haben wir bereits einen guten Teil des Gesamtbilds zusammen, weit mehr als mit zwei direkt aufeinander folgenden Fotos. Die fehlenden Gimpls setzen wir danach einfach dazwischen.
Platzieren
Und so funktioniert’s: Ebene 4 und Hintergrund einblenden (Auge sichtbar). Die anderen Ebenen ausblenden (Auge nicht sichtbar). Dann Ebene 4 auf 50% Deckungsgrad setzen. Dazu muss die Ebene aktiv sein, also in der Palette blau markiert sein!
In der Werkzeugpalette das Verschieben-Tool wählen und mit der Maus das Foto über das andere legen, möglichst deckungsgleich. Zoome dann die Bildansicht auf 50% (die Prozentangabe siehst du am oberen Fensterrand). Am einfachsten geht das mit den Tasten Apfel (oder Strg) und +.
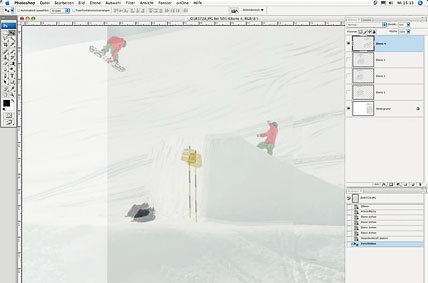
Platzieren
Mit vergrössertem Bild kannst du das Foto genauer ausrichten. Die Feinjustierung erfolgt mit den Cursor-Tasten (Pfeiltasten). Mit diesen kannst du die Ebene Pixel für Pixel verschieben, hoch und zur Seite, bis sie perfekt über dem Hintergrundfoto liegt (Shift und Pfeiltaste = 10 Pixel). Wichtig: Die Bildansicht muss beim Platzieren auf 50% oder 100% sein! Jede andere Darstellung (etwa 33,3% oder 66,7%) sieht zu pixelig aus.
Suche nach markanten Referenzpunkten, an denen du kontrollieren kannst, ob die Bilder genau übereinender liegen. Der Pfosten bietet hier sicherlich die beste Orientierung, prüfe trotzdem das ganze Bild (Schnee-Himmel-Linie, Spuren unterhalb des Kickers). Es lohnt sich, pingelig zu sein. Sauberes Platzieren macht die Qualität einer guten AIO aus.
Hier ist das Pipifax. Durch Hin- und Herschieben mit den Cursor-Tasten lassen sich die Bilder praktisch auf den Pixel genau decken. Das ist aber eher die Ausnahme. Oftmals muss man das Bild zusätzlich leicht drehen, da beim Fotografieren ohne Stativ horizontale Abweichungen entstehen. Wie dies genau geht und andere Profi -Tipps erfährst du in der nächsten MBM-Ausgabe. Halten wir uns darum nicht länger auf, denn jetzt wird’s erst richtig spannend: Lassoschwingen steht auf dem Programm.
Die zwei Bilder überlappen sich nun etwas mehr als die Hälfte. Diesen überlappenden Teil wollen wir jetzt von Ebene 4 wegschneiden. Und das geht so: In der Werkzeugpalette das Lasso schnappen (das zweitoberste Tool links). Nimm das zweite, eckige Lasso (Polygon-Lasso), das ist handlicher. Du musst einfach mit der Maus lange auf das Symbol klicken, dann kommt die Auswahl. Wichtig: Wähle eine weiche Kante (wenn das Lasso-Tool aktiv ist, erscheint unter der Menüleiste ein Kästchen, in dem du das einstellen kannst), geh auf 15 Pixel! So bedienst du das Lasso: Klicke einmal und du fixierst einen Punkt. Von diesem kannst du dann eine Linie ziehen. Durch erneutes Klicken setzt du einen weiteren Punkt usw. So kannst du das Lasso wie Lucky Luke zielgenau durch das Bild schwingen. Wenn du doppelklickst, schliesst sich das Lasso mit dem Anfangspunkt.
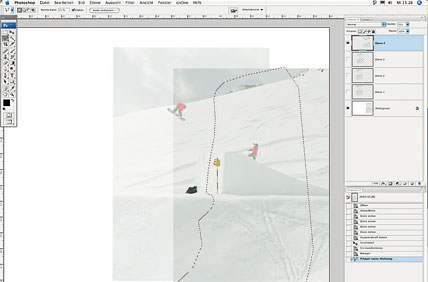
Bildrand wegschneiden
Die grosse Frage ist: was ausschneiden und was nicht? Den Fahrer lässt man natürlich drinnen. Alles andere, das sich überlappt, darf weg. Tipp: Zieh die Lassolinie durch glatte Zonen, kreuze möglichst wenige Linien (Schneespuren) und fahr keinesfalls durch Objekte (Liftstation oben, Rucksack etc.). So vermeidest du Überlappungsfehler.
Es geht auch darum, den Bildrand des überlappenden Fotos (Ebene 4) wegzuschneiden, denn dieser bildet eine feine Linie, die man auf der fertigen Sequenz sehen würde. Geh darum möglichst nah an die Schnittpunkte der beiden Fotos ran, bleibe dabei aber immer auf dem Hintergrundfoto! Unten und rechts kannst du den Bildrand grosszügig umfahren. Übrigens: Sobald du dich nicht mehr im überlappenden Bildteil bewegst, brauchen dich Linien, die du kreuzt, nicht zu kümmern.
Wenn du dein Lasso schliesslich fertig geschwungen hast, zum Löschen die Backspace-
Taste drücken (grosser Pfeil, der nach links zeigt)!
Kontrolle
Nun hast du von Ebene 4 den rechten Teil weggezaubert. Um das zu verdeutlichen und zur Kontrolle kannst du die beschnittene Ebene sichtbar machen (auswählen): Fahre mit der Maus in der Ebenenpalette auf das Viereck, das die Ebene 4 anzeigt, drücke die Apfel-Taste und klicke die Maus. Bingo! Das Puzzleteil blinkt auf.
Entlang dieser Linie können sich Fehler einschleichen. Achte deshalb darauf, dass alles sauber zusammenpasst. Vergiss aber nicht, vorher die Ebene 4 wieder auf 100% Deckungs grad zu setzen! Zur besseren Kontrolle kannst du die Linie verstecken und wieder hervorholen, Apfel und H lautet die Tastenkombi dafür. Mit Apfel und D hebst du die Auswahl am Schluss auf – ganz wichtig, bitte nicht vergessen!
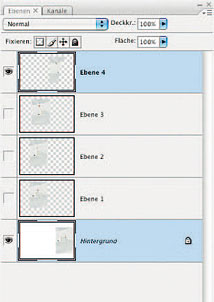
Keine Fehler gefunden? Dann kannst du die beiden Puzzleteile zusammenschweissen. Setze Ebene 4 und den Hintergrund aktiv (zuerst eine Ebene anklicken, dann Apfel gedrückt halten und die zweite anklicken, so dass beide blau markiert sind). Nun mit der Tastenkombi Apfel und E den Hintergrund mit Ebene 4 vereinen (auf eine Ebene reduzieren). Wie du nun sehen kannst, verschwindet Ebene 4. Denk an die Protokollpalette, falls du doch plötzlich noch einen Fehler bemerkst!
Probleme können hier nicht nur Platzierungsfehler bereiten. Oft haben die Fotos auch Farb- und Helligkeitsabweichungen, die man an dieser Stelle ausgleichen sollte. Mehr dazu erfährst du im Teil 2.
3. TRICK BAUEN
Ein wichtiger Teil des Gesamtbilds steht. Nun geht’s daran, die fehlenden Stefan Gimpls einzusetzen.
Einzelne Fahrer platzieren
Wo sind sie denn, die Stefs? Blende Ebene 1 ein, setze sie auf 50% Deckungsgrad und schiebe sie wie zuvor passgenau über die Hintergrund-Ebene. Versuche wiederum, möglichst exakt zu platzieren. Achten musst du dabei aber nicht mehr aufs gesamte Bild, sondern nur noch auf die nähere Fahrerumgebung, alles andere wird mit dem Lasso weggeputzt. Das heisst: Wenn oben im Bild etwas nicht haargenau passt, macht das nichts.
Nun wieder das Lasso wählen. Achtung: Geh jetzt auf eine härtere Kante (5 Pixel)! Dadurch gehst du sicher, dass du nicht Teile des Fahrers wegretuschierst, falls du das Lasso zu nah an ihn ziehst. Dann den Gimpl einfangen – achte dabei darauf, wiederum so wenig Linien wie möglich zu schneiden.
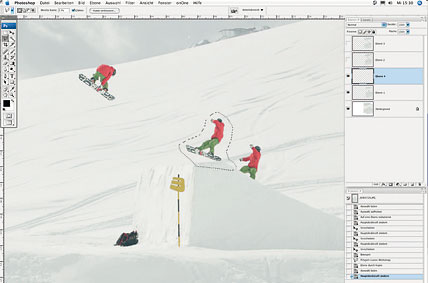
Neue ebene aus fahrer kopieren
Nun aufgepasst! Du willst den ausgewählten Bereich ja nicht wie zuvor löschen. Nein, du willst genau das Gegenteil: Alles andere soll gelöscht werden, nur der Stef nicht. Du könntest das mit dem Befehl „Auswahl umkehren“ tun (Menüleiste oder rechte Maustaste) und dann wie gehabt mit Backspace löschen. Problem dabei: Der Vorgang dauert ziemlich lange, vor allem wenn dein Rechner schon mit Musik voll gestopft ist. Es gibt aber einen Trick, wie es schneller geht.
Der Trick: Du kannst aus dem ausgewählten Stef eine neue Ebene machen. Und zwar so: einfach Apfel und J drücken. Tataa! Und plötzlich erscheint eine Ebene 4 auf der Ebenenpalette, die nur aus dem eingekreisten Gimpl besteht.
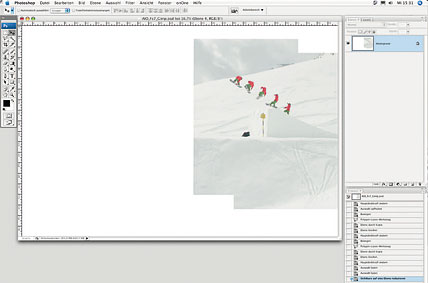
Kontrolle
Nun kannst du Ebene 4 mit dem Hintergrund vereinen. Wie das geht, weisst du ja bereits (Ebene 4 und Hintergrund aktivieren, dann mit Apfel und E vereinen). Vergiss nicht, Ebene 4 zuvor auf 100% Deckungsgrad zu stellen!
Ebene 1 brauchst du ab jetzt nicht mehr, du kannst diese also löschen. Zieh sie einfach in den kleinen Papierkorb unten rechts an der Ebenenpalette.
Nun weisst du eigentlich alles, was es braucht, um diese Sequenz fertig zu bauen. Verfahre jetzt genauso mit Ebene 2 und Ebene 3 und schon ist ein Viertel der Sequenz gebaut.
Wenn du das alles schön gemacht hast, sind schliesslich alle Ebenen mit dem Hintergrund vereint, so wie du hier auf dem Bild sehen kannst.
Öffne dann die nächsten fünf Bilder und ziehe sie auf deine Arbeitsfläche. Kümmere dich erst wieder um das Gesamtbild, vervollständige dann die Trickabfolge. Und so weiter und so fort. Achte dabei darauf, dass du gegebenenfalls die Arbeitsfläche nach links (und oben/unten) vergrösserst (siehe auch Schritt 1).
Das dürfte dir alles in allem einiges an Arbeit bereiten. Wie man dann am Schluss das Feintuning macht, Ebenen dreht, Farben abmischt, das Bild druckfertig macht etc. und was es für Tücken beim Bauen von komplizierteren Sequenzen gibt, das zeigen wir dir in der nächsten Ausgabe. Bis dann und viel Spass beim Pixeln! Hey, und vergiss nicht, ab und zu dein Dokument zu sichern.





Share