 Herbstzeit ist Videozeit: Die Teaser der ganz Großen haben im Internet schon lange zigtausende Klicks und in den Shops flackern die neuesten DVDs oder Blu-Rays über die Bildschirme. Aber das Filmen, Schneiden und Veröffentlichen von Snowboardvideos ist inzwischen nicht mehr nur wenigen Fachmännern vorbehalten. Dank erschwinglichem Equipment, immer leistungsstärkerer Hardware, unkomplizierter Software und nicht zuletzt wegen des Internets kann heutzutage praktisch jeder ein Snowboardvideo drehen und der breiten Masse zugänglich machen. Wir haben bei der vergangenen Monster Session im Montafon eine Woche lang gefilmt zeigen euch anhand der Footage aus diesen Tagen wie man in wenigen Schritten zum eigenen Snowboardvideo kommt.
Herbstzeit ist Videozeit: Die Teaser der ganz Großen haben im Internet schon lange zigtausende Klicks und in den Shops flackern die neuesten DVDs oder Blu-Rays über die Bildschirme. Aber das Filmen, Schneiden und Veröffentlichen von Snowboardvideos ist inzwischen nicht mehr nur wenigen Fachmännern vorbehalten. Dank erschwinglichem Equipment, immer leistungsstärkerer Hardware, unkomplizierter Software und nicht zuletzt wegen des Internets kann heutzutage praktisch jeder ein Snowboardvideo drehen und der breiten Masse zugänglich machen. Wir haben bei der vergangenen Monster Session im Montafon eine Woche lang gefilmt zeigen euch anhand der Footage aus diesen Tagen wie man in wenigen Schritten zum eigenen Snowboardvideo kommt.
1. Die Packliste
Wer nur mit der kleinen Digicam auf den Berg fährt, wird auf dem Weg ins Tal wenig brauchbares Bildmaterial im Gepäck haben. Auch wenn vieles in letzter Zeit einfacher geworden ist – was jeder Filmer noch immer braucht ist ein starker Rücken. Egal wie gut eure Kamera ist, ohne das richtige Zubehör seid ihr spätestens am Schnittplatz aufgeschmissen.
Ein gutes Stativ, das ruhig schwenkt und fest steht, ist absolute Pflicht. Versuche, die Geschehnisse im Schnee aus der Hand zu filmen scheitern meist kläglich. Achtung: Auch Aufnahmen, die auf dem kleinen Display der Kamera ruhig aussehen, erweisen sich am großen Monitor oder Fernseher oft als viel zu verwackelt.
Um auch nach mehrstündigen Kickershootings noch in der Lage zu sein, die letzten Sprays auf der Talabfahrt festzuhalten, braucht ihr vor allem zwei Dinge: Strom und Speicherplatz. Gerade in den kalten Wintermonaten geht ein Kamera-Akku schnell in die Knie. Schaltet das Display aus, wenn die Fahrer zurück zum Drop-In hiken und packt einen zweiten Akku ein. Ähnlich verhält es sich mit Speicherkarten bzw. Tapes. Ihr solltet mindestens Kapazität für zwei bis drei Stunden Bildmaterial dabei haben, sonst ist der Tag für euch schon gelaufen bevor die Session richtig los geht.
Immer mehr Filmer setzen auf Spiegelreflexkameras, die eigentlich zum Fotografieren gebaut werden. Die Vorteile liegen auf der Hand: Die Kameras sind kleiner als viele Profi-Camcorder, bieten eine tolle Bildqualität und sind dank der Möglichkeit die Objektive zu wechseln vielseitig einsetzbar. Neben dem 18-55mm Standard-Objektiv, das meistens im Set mit der Kamera erworben wird, solltet ihr euch ein lichtstarkes Tele mit ca. 70-200mm und eine 50mm Festbrennweite zulegen. Wer gerne nah an sein Motiv herangeht braucht zudem einen Fisheye-Konverter. Ein spezielles Reinigungstuch oder ein Pinsel für die Objektive ist Pflicht. Selbst das härteste Riding und der ausgefallenste Winkel rücken durch Schmutz auf der Linse schnell in den Hintergrund.
Leider lassen die integrierten Mikrofone der Kameras meist zu Wünschen übrig. Wenn ihr Sprachaufnahmen wie Interviews oder Statements filmen möchtet, raten wir euch zur Anschaffung eines externen Mikrofons.
Wie ihr seht schleppt man beim Filmen eine Menge Zeug mit sich herum, das zudem auch nicht ganz billig ist. Um euren Stuff sicher zu verstauen und vor Wetter, Stößen und Erschütterungen zu schützen, solltet ihr euch einen speziellen Fotorucksack kaufen.
2. Rauf auf den Berg – und wieder Runter
In den Bergen gibt es eine dominierende Farbe: Weiß. Damit Weiß in eurem Video wirklich Weiß ist, müsst ihr an jedem Spot und bei jedem Wechsel der Lichtverhältnisse einen manuellen Weißabgleich durchführen. Filmt dafür eine weiße Fläche wie z.B. ein Powderfeld und drückt den Weißabgleich-Button an eurer Kamera. Zwar bieten viele Kameras hierfür auch verschiedene Presets, diese liegen aber nur selten zu 100 Prozent richtig. Ganz ähnlich verhält es sich mit dem Autofokus. Gerade bei sich schnell bewegenden Objekten wie z.B. Snowboardern kommt dieser leicht aus dem Konzept. Verlasst euch lieber auf euch selbst und lernt, mit dem manuellen Fokus umzugehen.
Eine hervorragende Übung ist es, sich neben eine vielbefahrene Strasse zu stellen und zu versuchen, die vorbeifahrenden Autos scharf im Bild zu behalten. Um Ärger zu vermeiden solltet ihr hierbei aber nicht auf „Record“ drücken.
Nun aber zurück in die Berge: Ist ein Spot gefunden und ein Obstacle gebaut, beginnt euer Part: Sucht euch einen guten Winkel von dem aus ihr die Anfahrt, den Trick selbst und natürlich die Landung gut sehen könnt. Achtet darauf, dass euer Bild sowohl einen Vorder-, als auch einen Hintergrund hat. Je mehr Bildebenen ihr mit eurer Kamera festhaltet, desto plastischer wirkt das Videomaterial.
Könner dürfen hier auch mit Tiefenunschärfe oder einfachen Kamerafahrten (stellt ein kleines Stativ auf ein Snowboard, das funktioniert für den Anfang richtig gut) spielen. So bekommen auch Standard-Tricks eine durchaus ansprechende Optik.
Achtet darauf, neben der Action auch ein paar Lifestyle-Aufnahmen zu machen. Damit könnt ihr euer Video am Ende etwas auflockern und richtige Geschichten erzählen. Crew im Lift – Crew hikt ins Backcountry – Kicker wird gebaut – Speedcheck – Trick – Trick – Rider beim Hiken – Trick – Trick – Crew beim Chillen am Kicker – Trick – Slam – Trick – Crew kommt müde und glücklich im Tal an. Fertig ist das Storyboard!
3. Ab in den Keller
Das Schneiden von Videos war lange echten Profis vorbehalten. Die Anforderungen an die Hardware waren immens hoch, Schnittsoftware teuer und kompliziert. Inzwischen bring so gut wie jeder neue Mittelklasse-Rechner alles mit was ihr braucht, um erste erfolgreiche Video-Gehversuche zu starten. iMovie (Apple) oder der Windows Movie Make r (Microsoft) liegen praktisch jedem neuen Computer mit Betriebssystem bei und ermöglichen es mit ihrer selbsterklärenden Bedienung selbst Neulingen, absolut ansehnliche Clips zu erstellen.
Wer etwas mehr Features möchte, sollte einen Blick auf Adobe Premiere Elements (Mac & Windows, ca. 100 €, kostenlose Testversion) oder Final Cut Pro X (Mac, ca. 240 €) werfen. Echte Profis aus Film und Fernsehen setzen nach wie vor auf den 2009 erschienenen Pro-X-Vorgänger Final Cut Pro 7 (Mac), der mit knapp 1.000 € aber viel zu teuer für den Privatgebrauch ist.
Für dieses Tutorial haben wir uns für Final Cut Pro X entschieden. Das Programm ist bei Vollprofis zwar nicht sonderlich beliebt, besitzt aber alles was wir brauchen, um in wenigen Schritten einen anständigen Clip für’s Internet zu schneiden und zu exportieren und dabei die Grundlagen des Videoschnitts zu erlernen.
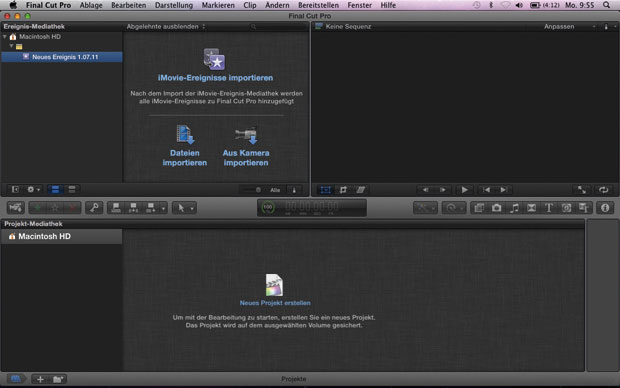
Das Programmfenster von Final Cut setzt sich aus drei verschiedenen Teilen zusammen: der Ereignis-Mediathek (Links oben), einem Player (rechts oben) und der sogenannten Timeline (unten).
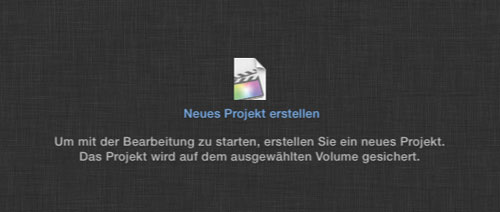
Nach einem Klick auf „Neues Projekt erstellen“ öffnet sich ein neues Fenster, in dem ihr die grundlegenden Einstellungen für euren Clip vornehmen könnt:
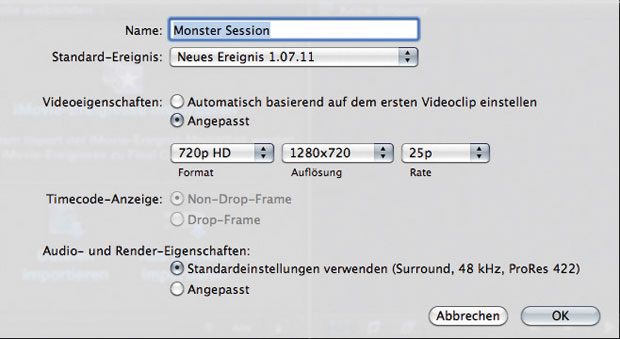
Für unsere Online Clips verwenden wir in der Regel das Format 720p (HD) bei einer Auflösung von 1280×720 Pixeln und einer Bildrate von 30p, also 30 Einzelbildern pro Sekunde. Die Auflösung von 1280×720 Pixeln entspricht in etwa dem, was der durchschnittliche Laptopmonitor – im Falle eines Online-Clips also unsere Zielgruppe – in Originalgröße wiedergeben kann. Höhere Auflösungen wie z.B. 1920×1080 machen nur bei der Wiedergabe auf größeren Monitoren (ca. ab 17“) oder Full-HD-fähigen Fernsehern Sinn. Die Formate 2K und 4K könnt ihr die nächsten paar Jahre noch getrost links liegen lassen. Sie kommen derzeit fast ausschließlich bei großen Kinoproduktionen zum Einsatz und kaum ein Heim-PC hat ausreichend Power um Videos in dieser Auflösung flüssig wiederzugeben.
Unabhängig von der Bildschirmgröße ist die Bildrate: Das menschliche Auge kann nur maximal 24 Einzelbilder pro Sekunde wahrnehmen, insofern reichen 25 bis 30p in praktisch allen Lebenslagen absolut aus. Im Idealfall entspricht die eingestellte Bildrate der eures Rohmaterials. Achtet also beim Filmen darauf welche Bildrate ihr an eurer Kamera eingestellt habt.
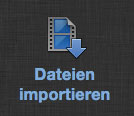 Nun ist es an der Zeit, unsere Aufnahmen in Final Cut zu importieren, sie also zum Schneiden bereitzustellen. Hierfür klicken wir auf „Dateien Importieren“ und wählen die Aufnahmen auf unserem lokalen Datenträger, die wir für unser Video verwenden möchten aus. Dieser Vorgang lässt sich beliebig oft wiederholen, um eurem Projekt später weitere Aufnahmen hinzuzufügen.
Nun ist es an der Zeit, unsere Aufnahmen in Final Cut zu importieren, sie also zum Schneiden bereitzustellen. Hierfür klicken wir auf „Dateien Importieren“ und wählen die Aufnahmen auf unserem lokalen Datenträger, die wir für unser Video verwenden möchten aus. Dieser Vorgang lässt sich beliebig oft wiederholen, um eurem Projekt später weitere Aufnahmen hinzuzufügen.
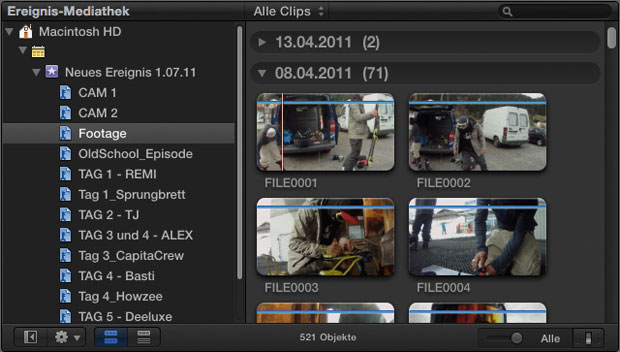
Jetzt kann es losgehen: In der „Ereignis-Mediathek“ finden sich alle Shots, die wir importiert haben wieder. Per „Drag and Drop“ könnt ihr die einzelnen Clips in die Timeline ziehen, anordnen, nach belieben kürzen und gegebenenfalls genau an die Musik für euer Video, die ihr ebenso wie eure importierten Aufnahmen und in der Timeline editieren könnt, anpassen.
Nehmt euch hierfür viel Zeit, denn ein guter und stimmiger Schnitt ist für das Gelingen des Projekts mindestens genau so wichtig wie eure Arbeit hinter der Kamera. Wir haben noch ein paar Tricks für euch parat:
Farbkorrektur
Durch einen Klick auf den Info-Button ganz Rechts über der Timeline öffnet sich das Feld „Informationen“. Wenn ihr nun einen Clip in der Timeline markiert füllt sich das Feld mit verschiedenen Informationen zu dem Clip. Klickt auf den runden Pfeil-Button neben „Korrektur 1“ und ihr könnt Farbe, Sättigung und Belichtung eurer Aufnahme beliebig verändern und anpassen. Es lohnt sich diesen Vorgang für alle Clips eures Films zu wiederholen, um einen einheitlichen Look zu erschaffen. Was so eine Farbkorrektur bewirken kann, seht ihr hier:


Zoomen/Animieren
Zurück im Informations-Feld findet ihr den Punkt „Transformation“. Wählt in dem von euch markierten Clip in der Timeline das erste Einzelbild aus. Nun klickt ganz rechts im Informationsfeld neben „Transformation“ auf den kleinen Pfeil nach unten und anschließend auf „Keyframe hinzufügen“. Unter dem Punkt „Skalieren“ könnt ihr nun bis zu einem gewissen Grad in euren Clip hineinzoomen.
Ihr erinnert euch, unser Clip ist auf 720p eingestellt. Habt ihr allerdings mit einer Full-HD-Kamera gefilmt, könnt ihr eure Aufnahmen nun ohne Qualitätsverlust um bis zu 150% vergrößern. Perfekt, wenn das jungfräuliche Powderfeld am linken Bildrand von einer hässlichen Ski-Doppelspur durchkreuzt wird.
Um den Zoom abzuschließen müsst ihr auch im letzten Einzelbild des Clips wie oben beschrieben einen Keyframe hinzufügen und die Skalierung hier auf 100% setzen. Das Ergebnis kann sich sehen lassen: Wenn ihr auf Play klickt, ist eurer Clip mit einem sauberen und gleichmäßigem Zoom versehen.
Genau auf diesem Wege lassen sich auch Kameraschwenks simulieren. Zoomt über die Skalierung etwas in den Clip hinein, setzt die Keyframes an Anfang und Ende des Clips und lasst die Kamera nun durch Veränderung der X-Y-Werte unter „Position“ von einer Seite zur anderen fahren.
Film Burn
Einer der beliebtesten Effekte der vergangenen Jahre ist der sogenannte Film Burn. Seinen Ursprung hat dieser Effekt aus der Zeit, in der sich Filme noch auf echten Filmen befanden. Das Bild scheint zu Glühen und verfärbt sich besonders an den Ecken und Rändern immer wieder in kräftigen Rot- und Gelbtönen. Heute erfreut sich dieser Retro-Effekt großer Beliebtheit.
Hier findet ihr verschiedene Film Burns, die ihr euch kostenlos herunterladen könnt. Importiert sie in euer Final Cut Projekt und setzt einen von ihnen in der Timeline direkt über den Clip, den ihr mit diesem Effekt versehen möchtet. Markiert nun den Film Burn in der Timeline, scrollt im Informationsfenster ganz nach unten und setzt im Punkt „Compositing“ die Einstellung für den „Blend Mode“ auf „Hinzufügen“. In der Regel ist der Effekt nun noch etwas zu dominant, weshalb man direkt unter der Blend Mode Einstellung die Deckkraft auf einen Wert von 20 bis 50% reduzieren sollte.
Natürlich gibt es noch viele weitere Tricks und Kniffe, auf die wir hier leider nicht eingehen können. Nehmt euch Zeit, experimentiert was das Zeug hält und macht euer Video auf diese Weise einzigartig!
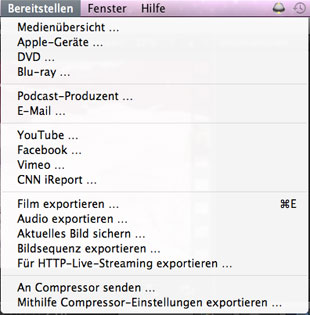 Exportieren
Exportieren
Seid ihr mit dem Schneiden fertig, ist es Zeit das Video zu exportieren, das heißt es für die Wiedergabe auf unterschiedlichen Endgeräten bereitzustellen. Klickt hierfür in der Menüleiste auf „Bereitstellen“ und anschließend auf „Film exportieren“. Im sich danach öffnenden Fenster klickt ihr auf „Weiter“. Dann wählt ihr den Speicherort für euren Film und klickt auf „Sichern“. Nach kurzer Zeit sollte sich euer fertiger Film in Quicktime öffnen – herzlichen Glückwunsch zur Premiere!
Euer Video ist jetzt bereit für die Veröffentlichung im Internet. Neben Youtube und Vimeo möchten wir euch die Videoplattform MPORA.de ans Herz legen. Hier tummeln sich jedes Jahr Millionen actionsport-begeisterter User, die besten Videos der Plattform werden immer wieder auf bekannten Blogs und nicht zuletzt auf unserer Website veröffentlicht. Also hängt euch ins Zeug und vielleicht steht euer Filmchen schon bald www.snowboarderMBM.de der breiten Masse zur Verfügung…
Einsteiger-Kameras
DSLR:
Nikon D5100
– wenig Bildrauschen
– Schwenkdisplay
– sehr gutes Preis-/Leistungsverhältnis
Preis: ca. 600 €
Canon EOS 60D
– wetterfestes Gehäuse
– Schwenkdisplay
– lange Akkulaufzeit
Preis: ca. 900 €
Camcorder:
Panasonic HDC-SD 909 EG
– sehr gute Bildqualität
– volle manuelle Kontrolle
– 3D mit optionaler Vorsatzlinse
Preis: ca. 850 €
Canon Legria HF G10
– 32 GB interner Speicher
– zusätzlicher Sucher
– sehr gute Bild- und Tonqualität
Preis: ca. 1.300 €
Damit ihr das Schneiden schon vor dem ersten Dump üben könnt, haben wir etwas Rohmaterial von der Monster Session zum Download bereitgestellt. Wenn ihr denkt euer Video kann sich sehen lassen, dann ladet es bei MPORA.DE hoch und schickt einen Link zum Video an online@snowboardermbm.de. Die besten drei Videos werden von uns mit einem fetten Stuffpaket belohnt – also hängt euch ins Zeug!





Share