
Willkommen zum zweiten Teil unseres Trickbaukastens! In der letzten MBM-Ausgabe haben wir euch die Grundlagen erklärt, wie man All-in-One-Fotosequenzen bastelt. Nun führt euch unser Pixel-Doc in die hohe Kunst des Tricksezierens ein. Garantiert wirksam und rezeptfrei.
Was wir in Teil 1 gelernt haben
Dieser Workshop baut auf dem Wissen von Teil 1 aus der letzten Ausgabe auf. Das heisst: Du weisst bereits, wie man Fotos zusammenschweisst, einzelne Fahrer ausschneidet und diese aneinander reiht. Du kannst in Photoshop das Lasso- und Verschiebenwerkzeug bedienen. Nun lernst du zusätzlich mit dem Stempel- und Freistellungswerkzeug umzugehen und spezielle Funktionen kennen (Bild drehen, Farb-, Helligkeits- und Schärfeeinstellungen).
Wichtige Tastenkombinationen
Apfel* und T -> frei transformieren (Bild drehen)
Apfel und M -> Gradiationskurven (Helligkeit angleichen)
Apfel und J -> neue Ebene durch Kopie erstellen
Apfel und E -> Ebenen reduzieren (Ebenen miteinander verschweissen)
Apfel und R -> Lineale ein- und ausblenden (Hilfslinien ziehen)
Apfel und L -> Tonwertkorrektur
Apfel und U -> Farbton/Sättigung
C -> Freistellungswerkzeug auswählen
S -> Stempelwerkzeug auswählen
Space-Taste gedrückt halten -> Hand erscheint, mit der du das einge
zoomte Bild in deiner Arbeitsfl äche verschieben kannst.
PC-User: Strg drücken anstatt Apfel
1. BESSER HINTERGRUND BAUEN
Die ersten fünf Fotos der Sequenz sind gebaut und auf nur eine Ebene (Hintergrund) reduziert worden. So weit sind wir in Teil 1 gekommen. Zieh nun weitere Fotos auf deine Arbeitsfläche (je nach Leistung deines Rechners). Unser Doc öffnet gleich zehn. Beachte dabei die richtige Reihenfolge!
In Teil 1 haben wir die Bilder mit den Cursor-Pfeilen hin- und hergeschoben und damit übereinander gelegt. Dies reicht aber meist nicht aus, um den Hintergrund sauber zu bauen. Da rum lernen wir nun zwei weitere Techniken kennen, die man zum Bilderverschmelzen benötigt.
Ebene drehen
Wieso reicht simples Verschieben nicht aus, um Bilder perfekt übereinander zu legen? Weil beim Mitschwenken mit der Kamera horizontale Abweichungen entstehen. Diese kannst du aber ausgleichen, indem du das Bild etwas drehst. Der Doc macht das hier mit Ebene 6 (das elfte Foto der Serie, die ersten fünf Fotos bilden ja die Hintergrundebene). Drück die Tastencombo Apfel und T – und ein Rahmen erscheint. Fahre mit der Maus an die Eckpunkte (bleib ausserhalb des Rahmens), so dass ein krummer Pfeil erscheint. Klicke und halte die Maus gedrückt, dann kannst du die Ebene drehen. Wir drehen das Bild hier gegen den Uhrzeigersinn. Ein oder zwei Grad reichen. Orientiere dich an markanten Linien (Schnee/Himmel, Kicker-Landung/Schnee), diese müssen genau zusammenpassen. Objekte und Spuren hingegen, die du später eh wegschneidest, müssen sich nicht genau überdecken. Mit Enter oder Doppelklick führst du dann die Transformation durch. Danach wie in Teil 1 gelernt mit dem Lasso den überlappenden Bildteil wegschneiden – und kontrollieren, ob die Linien übereinstimmen und sich keine Überlappungsfehler eingeschlichen haben.
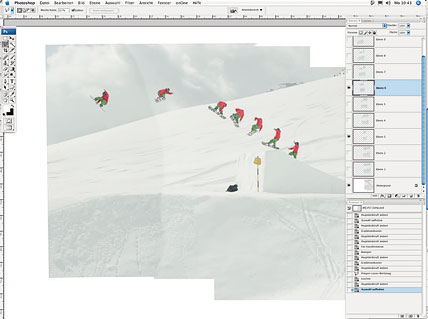
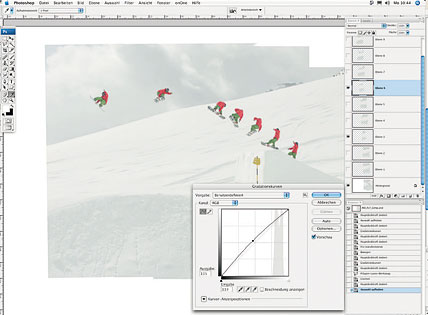
Helligkeit angleichen
Bevor du die Ebene mit dem Hintergrund verschweisst, gilt es noch etwas zu beachten. Die Helligkeit der einzelnen Fotos kann unterschiedlich ausfallen (durch Sonneneinstrahlung, die sich verändert, oder mangelnde Qualität der Kamera). Hier ist der Unterschied minimal, zur Verdeutlichung haben wir auf dem Screenshot etwas nachgeholfen. Und wie macht man eine Ebene heller respektive dunkler? Apfel und M lautet die Combo und das Fenster „Gradiationskurven“ erscheint. Klicke die Diagonale im Quadrat mittig an. Wenn du diese nach oben links ziehst, wird das Bild heller, nach unten rechts wird es dunkler. Es braucht nur geringe Verschiebungen. Wenn die Helligkeit der Ebenen übereinstimmt, drück „OK“ und Photoshop beginnt zu rechnen. Alle weiteren Funktionen und Einstellungen der Gradiationskurven brauchen dich nicht zu kümmern.
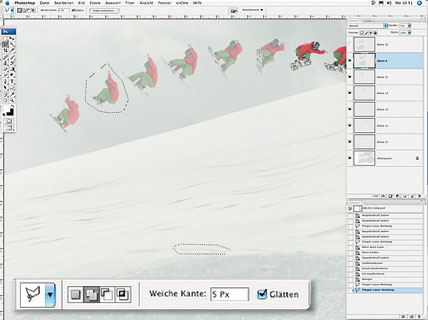
2. AUF DETAILS ACHTEN
Fahrerschatten nicht vergessen
Nachdem du den Hintergrund gebaut und auf eine Ebene reduziert hast (wir erinnern uns: zum Ebenenverschmelzen Apfel und E drücken), werden die fehlenden Fahrerbilder dazwischen gesetzt. Und was verfolgt den Fahrer auf Schritt und Trick? Genau: sein Schatten! Bei diesem diffusen Licht fällt dieser zwar nicht sonderlich auf, bei Sonnenschein aber sehr wohl. Unser Doc nimmt den Schatten auch hier mit, Perfektion ist schliesslich alles! Und so geht’s. Lasso schwingen kannst du ja bereits. Wie gelernt den Fahrer mit relativ harter Kante (5 Px) einfangen. Nun willst du noch den Schatten hinzufügen – und zwar, ohne dass die erste Auswahl verschwindet. Fahre auf die Stelle, wo du anfangen willst mit dem Schattenfangen. Bevor du nun mit der Maus klickst, drücke Shift (beim PC: Alt!), so dass ein kleines Plus neben dem Lassozeichen auftaucht. Nun kannst du klicken und schon hast du den Anfangspunkt fixiert, um einen zweiten Kreis zu ziehen.
Der Auswahl hinzufügen geht auch durch Anklicken des zweiten Symbols in dieser Palette.
Ebenen reduzieren
Schneide so alle Fahrer brav mit ihren Schatten aus und mache daraus wie gehabt jeweils eine neue Ebene (Apfel und J). Und vergiss nicht, die Ebenen, die du nicht mehr brauchst, zu schliessen. Aus diesen vielen Fahrer (mit Schatten)-Ebenen kannst du dann eine einzige Ebene machen (auf eine Ebene reduzieren). Alle Fahrer-Ebenen auswählen und mit Apfel und E miteinander verschmelzen. Gut. Nun solltest du nur noch zwei Ebenen sehen: eine mit dem Hintergrund und eine mit den Fahrern. Der Vorteil von zwei Ebenen ist: Du kannst sie separat weiterbearbeiten. Etwa einzelne Fahrer nach oben verschieben, so dass der Stefan Gimpl plötzlich viel höher durch die Luft fliegt. Du siehst, man kann leicht faken mit Photoshop. Dass unser Doc das nicht tut, ist Ehrensache, und der aufmerksame Betrachter erkennt einen Fake sowieso meistens.
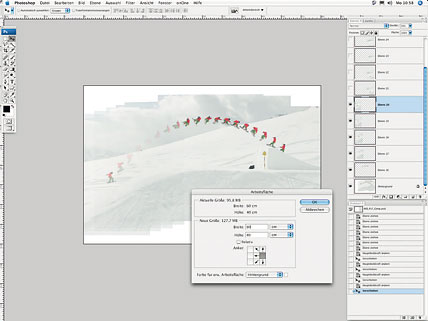
Arbeitsfläche vergrössern
Um jetzt noch die Landung zu basteln, fehlt links Platz. Du musst die Arbeitsfläche vergrössern.
Wähle in der Menüleiste „Bild“/„Arbeitsfläche“ aus und setze die Breite auf 80 cm.
Nun hast du Platz, um den Trick sauber zu stompen.
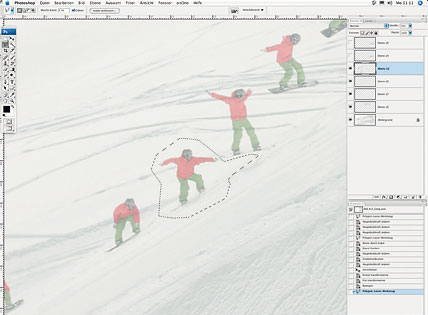
Landespuren nicht vergessen
Was man auch oft vergisst beim Fahrerausschneiden, ist die Spur, die dieser im Schnee hinterlässt. Hier ist diese kaum ersichtlich, aber im Tiefschnee (bei besserem Licht auch im Park) sieht man diese natürlich. Schneide also auch diese Spuren mit aus. Das wirkt besser. Wenn du dazu mit dem Lasso sehr nah an die Fahrer gehen musst, wähle eine noch härtere Kante (2-3 Px). Auch bei der Anfahrt gilt es natürlich, Spuren mit auszuschneiden. Powder-Sequenzen sind aus diesem Grund viel aufwändiger zu doktern.
3. GESAMTBILD ERGÄNZEN
Bildausschnitt freistellen
Du hast die Sequenz fertig, alles stimmt, kein Schatten, keine Spur vergessen, der Hintergrund passt perfekt zusammen. Schön. Dann geht’s an den Endspurt. Wir stellen uns nun das Gesamtbild als Rechteck vor. Zur Hilfe kannst du dir aus der Linealleiste am Rand Hilfslinien ins Bild ziehen. Einfach ins Lineal klicken und ziehen. „Was denn für ein Lineal?“, fragst du dich? Falls dieses bei dir nicht eingeblendet sein sollte, drücke Apfel und R. Du kannst die Linien so eng an Gimpls Seven setzen, wie du magst, es hilft alles nichts: Das Rechteck hat Lücken am Rand. Um diese werden wir uns gleich kümmern. Zuerst gilt es, trotz Lücken den gewünschten Bereich freizustellen. Wähle das Freistellungswerkzeug (gleich unter dem Lasso). Wichtig ist, dass oben in der Einstellungsleiste bei Breite, Höhe und Auflösung kein Wert steht, sonst bist du in deiner Auswahl eingeschränkt. Wenn du schön leere Kästchen hast, kannst du mit der Maus den gewünschten Bereich auswählen. Der nicht ausgewählte Bereich färbt sich dunkel. Fürs endgültige Freistellen Enter drücken oder Doppelklicken.
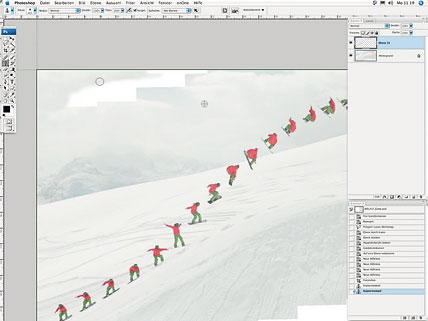

Himmel stempeln
Nun stören nur noch die Lücken oben links im Himmel und unten rechts im Schnee. Kein Problem, Photoshop kann natürlich auch diese verarzten. Unser Pixel-Doktor bevorzugt hierzu den Stempel (von oben das fünfte Tool links). Bevor wir losstempeln, müssen wir uns um die Einstellungen kümmern. Geh auf einen Pinsel- bzw. Hauptdurchmesser von circa 150 bis 200 Pixel, Modus ist normal, Deckungsgrad und Fluss auf 100%. Der Clou dieses Tools ist: Du kannst einen bestimmten Bereich im Bild eins zu eins an einen anderen Ort rüber stempeln. Na, dann versuchen wir es mal. Visiere mit dem Kreis einen Punkt im Himmel an, den du stempeln respektive kopieren willst. Drücke nun Alt (am PC: Shift!). Ein Fadenkreuz erscheint. Alt gedrückt halten und die Maus klicken. Gut. Fahre nun mit der Maus nach oben, wo der Himmel noch fehlt. Klicke und halte die Maus gedrückt. Nun siehst du, wie sich der Stempel-Kreis langsam mit graublauem Himmel füllt. Und du siehst noch etwas: Unten, wo vorher das Fadenkreuz aufblinkte, erscheint ein kleines Kreuzchen. Dieses zeigt deinen Referenzbereich an. Das heisst: Genau jener Bereich, in dem sich das Kreuzchen bewegt, wird in den Stempel-Kreis rübergebeamt.
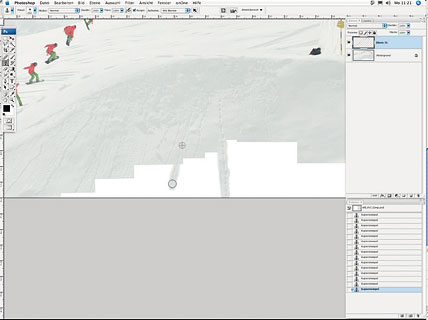
Schnee stempeln
Kapiert, wie man stempelt? Ist nicht ganz leicht, dieses Tool zu bedienen, du musst üben und ausprobieren. Hey, und denk an die Protokollpalette! Noch ein Tipp zum Schneestempeln: Versuche, zuerst die Spur weiterzuziehen, welche die Schneebälle gekullert haben. Mit etwas Übung wirst du das schaffen. Danach kannst du die Weissflächen füllen, das geht leichter. Und merke dir: Der Doc hat nicht ohne Grund auf die Fahrer-Ebene gestempelt! So kann er, falls nötig, leichter nachbessern und das Ergebnis kontrollieren (durch Ein- und Ausblenden der Ebene). Wenn du mit deiner Stempel-Session zufrieden bist, reduziere die beiden Ebenen auf den Hintergrund.
4. SCHLUSSKOSMETIK
Tonwertkorrektur
Nun braucht deine Sequenz nur noch etwas Farb- und Schärfepuder. Los geht es mit der Tonwertkorrektur (Combo: Apfel und L). Mit dieser kannst du Helligkeit und Kontrast des Gesamtbildes optimieren. Klick als Erstes einfach mal Auto, oft kommt dabei ein recht gutes Resultat raus. Ansonsten musst du dich nach dem so genannten Histogramm richten (Grafik im Kasten „Tonwertspreizung“), sprich, du musst die kleinen Pfeile verschieben. Zieh den schwarzen Pfeil (links) und den weissen (rechts) bis dahin, wo das Diagramm losgeht, und zieh den grauen Pfeil in der Mitte etwas nach links, wie im Screenshot zu sehen.
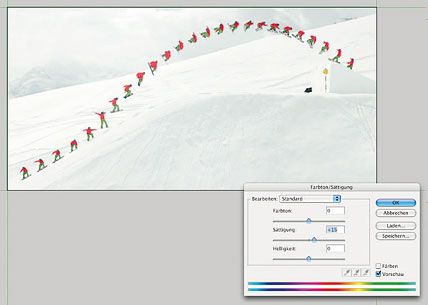
Farbton/Sättigung
Jetzt wird’s noch bunter. Mit der Sättigung kannst du die Farben verstärken und mehr zum Leuchten bringen. Apfel und U lautet die Combo für diese Korrekturhilfe. Mehr als +20 Sättigung solltest du jedoch nur in speziellen Fällen vornehmen. Hier reicht +15 allemal.
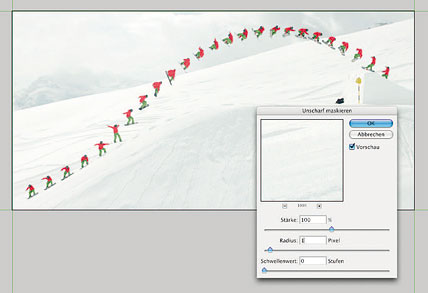
Bildschärfe
Grundsätzlich kann jedes digitale Foto nachgeschärft werden. Je nach Qualität des Objektivs und wie gut scharf gestellt wurde, braucht es mehr oder weniger Pixelpfeffer. Für diese Korrekturhilfe gibt es keine Combo; du musst in der Menüleiste „Filter“/„Scharfzeichnungsfilter“/„Unscharf maskieren“ wählen. Eine Einstellung, die sich meistens bewährt, ist: Stärke 100, Radius 1.0, Schwellenwert 0. Gegebenenfalls Stärke und Radius erhöhen oder verringern. Speichere am Schluss dein Dokument als TIFF oder JPG. Für gute Ausdrucke ist TIFF besser. JPGs kannst du dafür besser an deine Freunde e-mailen. Dein Pixelpuzzle will schliesslich rumgezeigt werden.
Viele Wege führen zum Ziel
Nun weisst du, wie unser Doc in der MBM-Redaktion Sequenzen zusammenpuzzelt. Viele Arbeitsschritte könnte man auch anders machen, mit anderen Tools, mit anderen Funktionen, und man bekäme das gleiche Ergebnis. Bekanntlich führen viele Wege zum Ziel. Unsere Erklärungen sollen also nicht der Weisheit letzter Schluss sein. Und natürlich gibt es auch noch viele weitere Pixel-Tücken. Etwa Fahrer, die sich überschneiden, oder Fotos mit Fischauge oder Powder-Shots generell. Im Endeffekt willst du wahrscheinlich deine eigenen Fotos zusammendoktern. Darum gibt es zum Schluss noch einige Tipps, wie man Sequenzen fotografiert. Vielleicht hat dir der Weihnachtsmann ja eine feine Digitalkamera gebracht.
Fototipps
- Kamera: Gute Sequenzen erhält man erst mit einer Kamera, die mindestens fünf Bilder pro Sekunde schiesst. Bei allem, was langsamer ist, sind die Abstände zwischen den Fahrern zu gross. Diese Sequenz wurde mit acht Bildern pro Sekunde geknipst.
- Belichtungszeit: Wähle eine möglichst kurze Belichtungszeit, 1/500 sec oder schneller! Für Sportaufnahmen ist es auch gut, generell lichtstarke Objektive zu kaufen. Damit sind schnellere Verschlusszeiten bei schlechten Lichtverhältnissen möglich.
- Blende: Die Blende sollte nicht zu weit offen sein, sonst ist der Fahrer möglicherweise nur bei der Anfahrt scharf. Bei der Perspektive von der Seite ist die Schärfe am einfachsten zu richten, da sich der Fahrer während des ganzen Flugs praktisch parallel zur Kamera bewegt.
- Zoom: Nicht zu nahe an den Fahrer zoomen, sonst fehlt zu viel Umgebung. Gegebenenfalls Umgebung zusätzlich fotografieren. Das ist oft sehr nützlich und spart Zeit beim Stempeln respektive macht es überflüssig.
- Perspektive: Am Anfang von der Seite fotografieren so wie bei dieser Sequenz. Das erleichtert die Arbeit des Zusammenbauens. Tipp: Bei langsameren Kameras (auch bei fünf Bildern pro Sekunde) leicht von vorne oder hinten knipsen, so verkürzen sich die Abstände zwischen den Fahrern.
- Knipsen: Früh genug abdrücken, so dass die Anfahrt gut drauf ist. Und auch die Landung komplett mitnehmen. Lieber zu viele Fahrer als zu wenige. Weglassen geht immer, dazufaken ist fast unmöglich.





Share